Emitere factură fiscală – diverse
DESKLOGS.com îți oferă posibilitatea de a emite facturi fiscale în cazul în care pentru un client nu au fost pontate ore sau adăugate cheltuieli. Astfel, poți folosi funcționalitatea „Diverse” pentru a emite facturi cu sume nefacturate anterior. Atenție! Facturile de diverse nu trebuie folosite în locul facturilor specifice pentru dosarele cu rată orară, sumă fixă, abonament lunar, proforme sau cheltuieli. Este doar o posibilitate de a factura rapid o sumă pentru un client, cumă care nu a fost înregistrată anterior în aplicație. Mai mult, este singura funcționalitatea care îți permite să emiți facturi cu „-” minus, în caz că vrei să stornezi o factură sau să adaugi un discount.
Află care sunt pașii pentru a emite o factură de diverse pentru un client.
Accesează pagina „Facturi”
Pentru a începe procesul de facturare, apasă butonul principal de meniu cu trei linii orizontale din partea stânga-sus a interfeței DESKLOGS.com și fă click pe „Finanțe”, apoi pe „Facturi”.
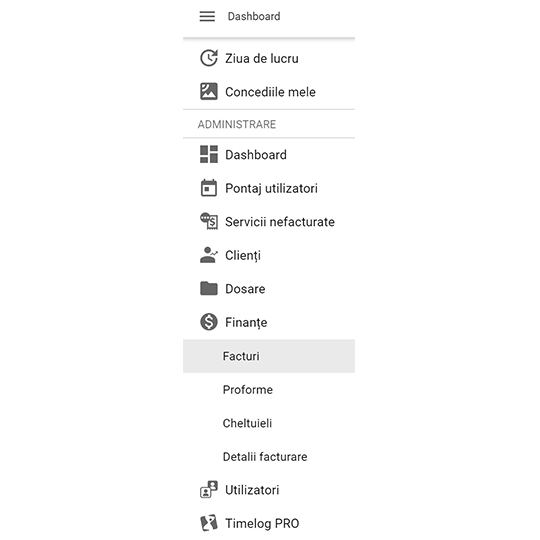
Folosește meniul „+” plus
În pagina „Facturi” apeși butonul „+” plus, apoi faci click pe „Emite factură”.

Pagina de facturare
Pagina pentru emiterea facturilor este compusă din mai multe zone.
În prima zonă, aflată în partea de sus a paginii, alegi clientul, tipul dosarului și dosarul pentru care emiți o factură fiscală de diverse. Poți să faci setările care te interesează folosind funcționalitatea „Mai multe opțiuni” și să adaugi detalii suplimentare.
Folosind butonul „Adaugă rând”, adaugi rândul pe care îl creezi în zona gri a paginii, zona de previzualizare a facturii.
În zona de jos a paginii există două butoane. „Detalii facturare” te ajută să faci setări suplimentare pentru factura ce va fi emisă, iar „Facturează” te ajută să emiți factura.
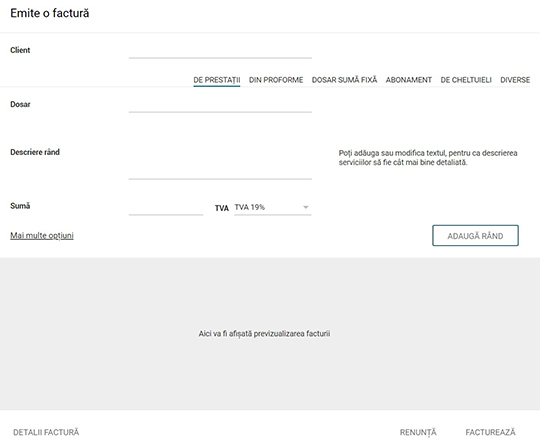
Selectează clientul
Fă click în câmpul „Client” și selectează numele acestuia din lista care se deschide sau scrie numele acestuia în interiorul câmpului, pentru a-l găsi mai ușor. În cazul în care clientul are și un alias, acesta este afișat înaintea denumirii complete, care este afișată între paranteze.
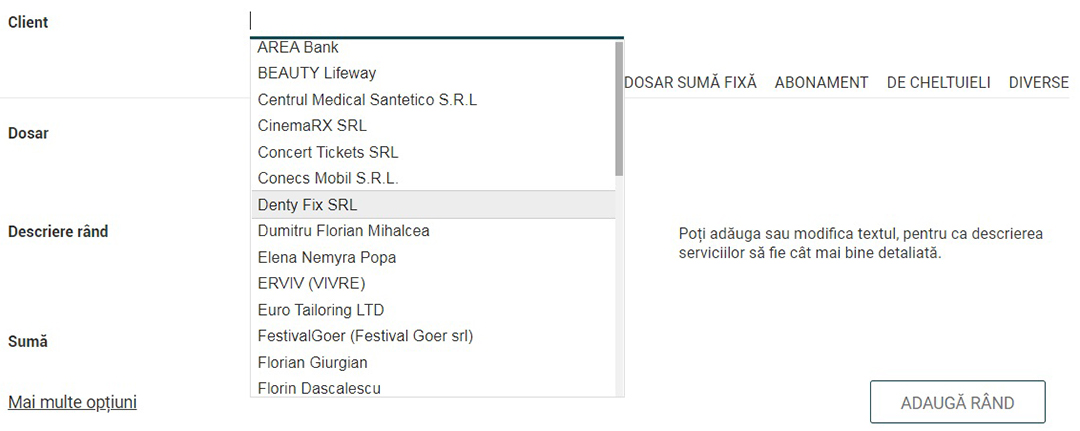
Selectează funcționalitatea „Diverse”
Pentru a emite o factură fiscală de diverse, fă click pe funcționalitatea „DIVERSE”. După ce faci click, textul de sub funcționalitate se va colora.

Selectează dosarul, dacă este cazul
Dacă este cazul, selectează un dosar. În acest caz, denumirea dosarului va fi afișată în factură. Dacă nu selectezi un dosar, suma pe care o facturezi va fi atribuită direct clientului, fără să aibă legătură cu un anumit dosar.
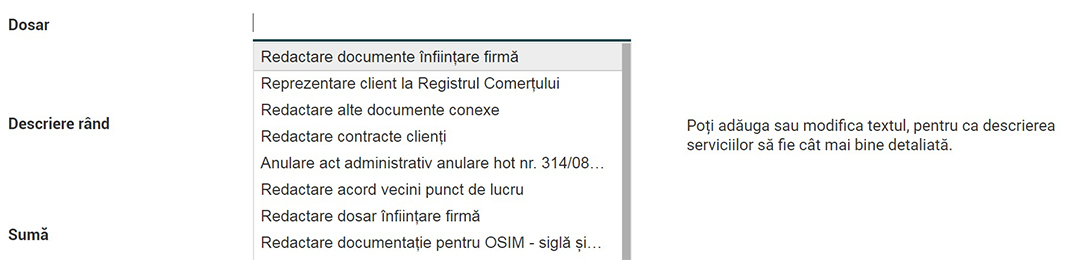
Analizează comentariile
În cazul în care există note adăugate de utilizatori în legătură cu facturarea, în pagina de emitere a facturii este afișat un triunghi portocaliu însoțit de textul „Atenție la comentariile existente”.
Pentru a vedea notele adăugate, faci click pe textul „Atenție la comentariile existente”.
În pagina popup care se deschide vezi informațiile adăugate de utilizatori, apoi apeși „Renunță” pentru a închide fereastra.
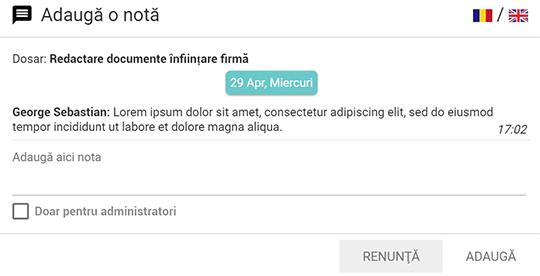
Adaugă o descriere pentru rând
Fă click în câmpul „Descriere rând” și adaugă un text care să descrie cât mai bine ce anume facturezi. Acest text este folosit pentru descrierea rândului și va fi afișat în factura fiscală.

Stabilește suma pentru facturare
Fă click în câmpul „Sumă” și introdu valoarea pe care vrei să o facturezi. În cazul în care stornezi o factură, poți introduce semnul „-” minus înaintea valorii, de exemplu: „-2000”. La fel procedezi și în cazul în care adaugi un discount. Discountul poate fi adăugat în cazul în care există deja alte rânduri adăugate în factură.
După ce introduci suma, selectezi cota TVA care se va aplica asupra sumei.

Folosește „Mai multe opțiuni” înainte de a adăuga rândul
Fă click pe „Mai multe opțiuni”. În fereastra popup care se deschide poți selecta un curs de schimb personalizat pentru rândul ce urmează să fie adăugat în factură, dacă este cazul. Altfel, va fi folosit cursul de schimb oficial al BNR din ziua facturării. Cursul de schimb se folosește doar în cazul în care ai selectat un dosar, iar moneda dosarului în care facturezi este diferită de moneda în care emiți factura, și pe care o selectezi folosind butonul „Detalii factură” din partea de jos a paginii. Apoi, bifezi căsuțele cu informațiile care vrei să apară în factură legate de rândul pe care îl adaugi.
După ce faci toate setările necesare, apeși „Salvează modificările”.
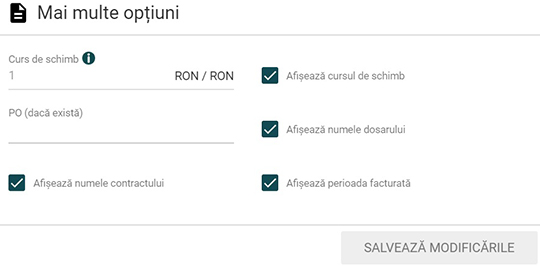
Adaugă rândul în factură
După ce te asiguri să ai făcut toate setările necesare, apasă butonul „Adaugă rând” din panoul principal al paginii de facturare. Rândul creat de tine este adăugat în zona de previzualizare.
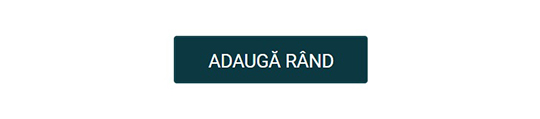

Șterge rândul adăugat, dacă este cazul
Dacă te răzgândești în privința unui rând adăugat și vrei să-l ștergi din factură, apasă butonul de acțiuni cu trei puncte din dreptul acestuia și selectează „Șterge”.
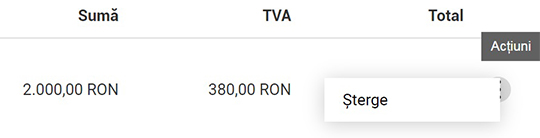
Detalii facturare
După ce rândul este adăugat, fă click pe butonul „Detalii factură” aflat în partea de jos a paginii. În fereastra care se deschide, poți modifica toate câmpurile subliniate cu gri. Poți selecta o dată de emitere, diferită de ziua curentă sau poți schimba seria facturii și poți alege numărul de zile până la scadență. Alegi o valută principală a facturii, care poate fi diferită de cea a dosarului și poți alege și o valută secundară care va fi afișată în factură. În câmpul „Curs de schimb”, poți alege un curs preferențial pentru valuta secundară folosită sau poți folosi cursul oficial al BNR din ziua respectivă, dacă este cazul.
După ce ai făcut toate setările necesare, apeși „Salvează modificările”.
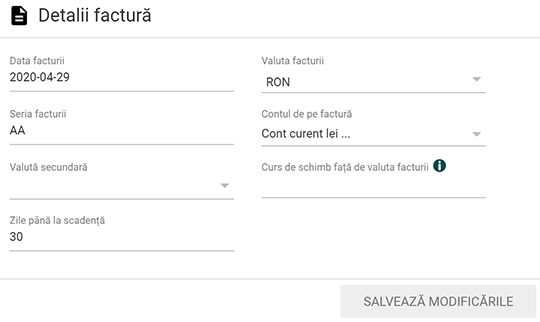
Previzualizează și emite factura
După ce faci toate setările pentru rândul adăugat în factură, în zona de previzualizare vezi toate informațiile și sumele ce vor fi afișate în factură.
În acest moment, poți să facturezi rândul adăugat sau poți să mai adaugi și alte rânduri cu fluxuri de facturare, proforme, cheltuieli sau chiar discount pentru clientul respectiv.
Pentru a face asta, revii în în panoul principal al paginii de facturare, selectezi „DE PRESTAȚII”, „DIN PROFORME”, „DOSAR SUMĂ FIXĂ”, „ABONAMENT”, „DE CHELTUIELI” sau „DIVERSE” și urmezi pașii asemănători celor din acest tutorial.
Dacă toate rândurile sunt adăugate și toate setările pentru facturare sunt făcute, apasă butonul „Facturează” din partea de jos a paginii.
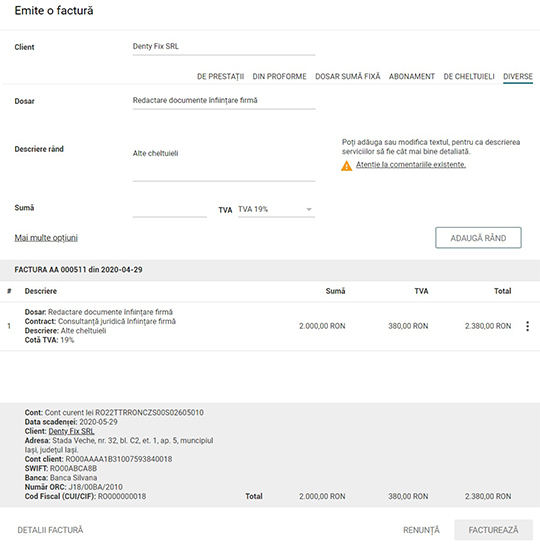
Descarcă factura
În pagina popup care se deschide, alegi dacă descarci sau nu factura în format pdf, apoi apeși „Facturează”.
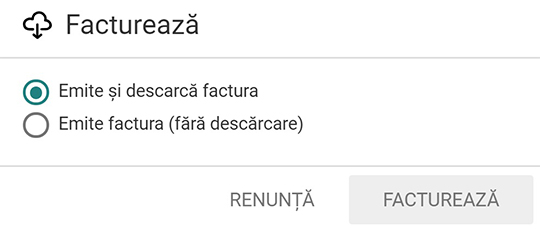
Vizualizează factura
Aplicația DESKLOGS.com exportă facturile în format pdf. După ce sunt descărcate, facturile pot fi trimise clientului prin poștă sau prin e-mail.
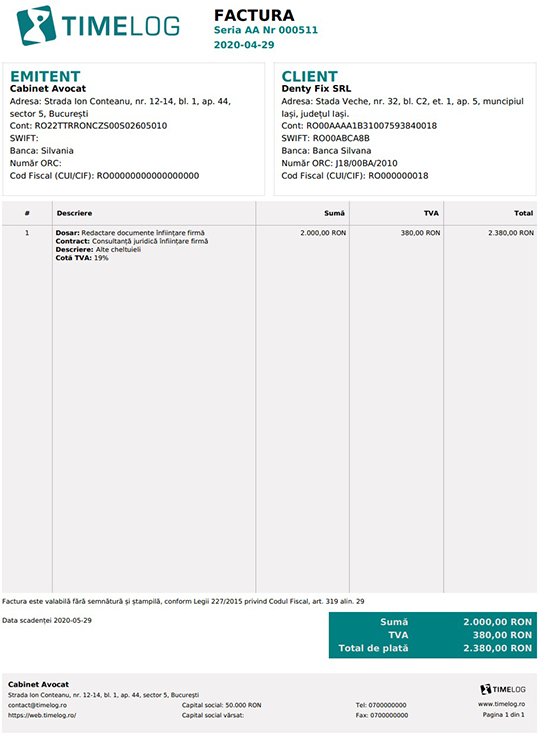
Introducere
Login
Creează cont
Tutoriale
