Flux de facturare
Un flux de facturare reprezintă o selecție de ore pontate de utilizatori în cadrul unui dosar. Facturarea orelor pontate în aplicația DESKLOGS.com se face în baza fluxurilor de facturare. Un flux de facturare are trei faze: creare, aprobare și facturare. În faza de creare sunt selectate logurile care trebuie facturate și făcute modificări asupra lor. Apoi, urmează faza de aprobare a fluxului, care înseamnă finalizarea modificării logurilor și setarea fluxului ca aprobat. După aprobare, urmează faza de facturare. Poate fi emisă o proformă sau o factură fiscală. Fluxurile pot fi create, aprobate și facturate doar de administratorii contului de DESKLOGS.com sau de responsabilii desemnați de administratori. Dacă este cazul, un flux creat poate fi direct facturat, fără a mai trece prin faza de aprobare.
Accesează pagina „Servicii nefacturate”
Primul pas pentru a crea un flux de facturare este accesarea paginii „Servicii nefacturate” din aplicație. Apasă butonul principal de meniu cu trei linii orizontale din partea stânga-sus a interfeței, apoi, fă click pe „Servicii nefacturate”.
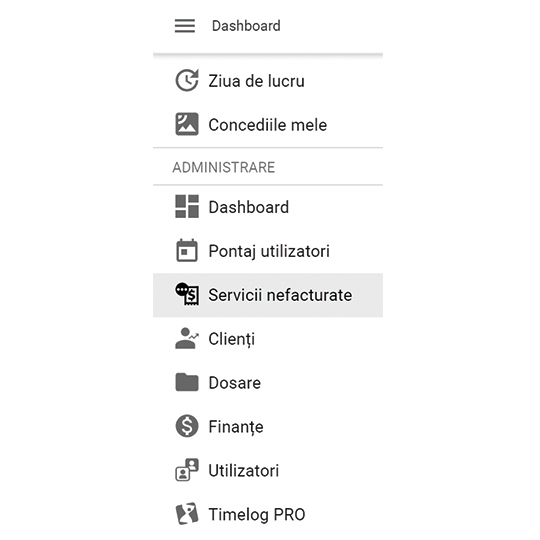
Identifică dosarul pentru care vrei să creezi un flux de facturare
În câmpul de căutare din partea de sus a paginii „Servicii nefacturate” introduci complet sau parțial numele dosarului sau al clientului. Dacă introduci denumirea exactă a dosarului, acesta va fi afișat ca singur rezultat al căutării. După ce ai făcut căutarea, asigură-te că ai identificat dosarul pentru care vrei să creezi un flux de facturare.

Creează fluxul de facturare
După ce ai identificat dosarul care te interesează, apasă butonul de acțiuni cu trei puncte din dreptul acestuia. Apoi, fă click pe „Nou flux de facturare”. Va fi creat un flux de facturare care va cuprinde toate orele pontate și nefacturate din cadrul dosarului.

Pagina fluxului de facturare
După ce creezi un flux de facturare, ajungi în pagina dedicată acestuia.
În partea de sus a paginii este o zonă cu selecții și butoane pentru diverse acțiuni, iar sub aceasta este zona cu orele pontate (loguri) asupra cărora poți efectua diverse acțiuni.
Aplicația îți permite să selectezi doar loguri pontate într-o anumită perioadă, să editezi descrierea logurilor, să modifici valoarea orelor facturabile, să setezi logurile prin „Exclude” sau „Arhivează”, să copiezi sau să muți loguri.
După ce faci toate modificările care te interesează, poți aproba sau trimite o cerere de aprobare a fluxului către un alt coleg și poți factura sau trimite o cerere de facturare a fluxului către alt coleg.
Un nou flux creat poate fi anulat, dacă încă nu a fost facturat.
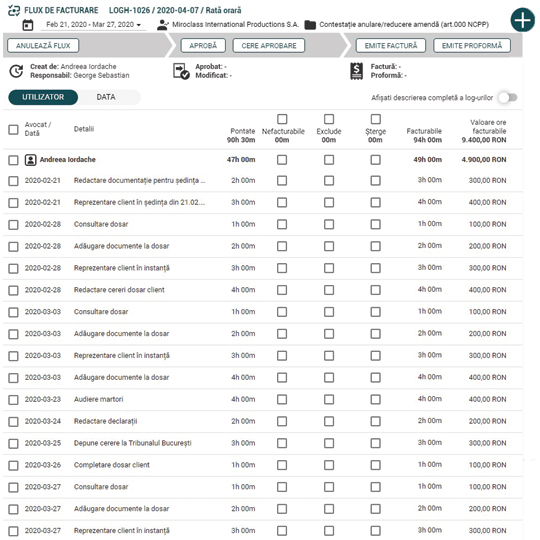
Panoul central al fluxului de facturare
După crearea unui flux de facturare, ajungi în pagina acestuia. Pagina cuprinde un panou central aflat în partea de sus. Sub acesta se află o zonă în care sunt afișate logurile (orele pontate) care sunt incluse în fluxul de facturare.
Panoul central cuprinde mai multe rânduri cu detalii despre flux și butoane cu care poți efectua acțiuni asupra logurilor.
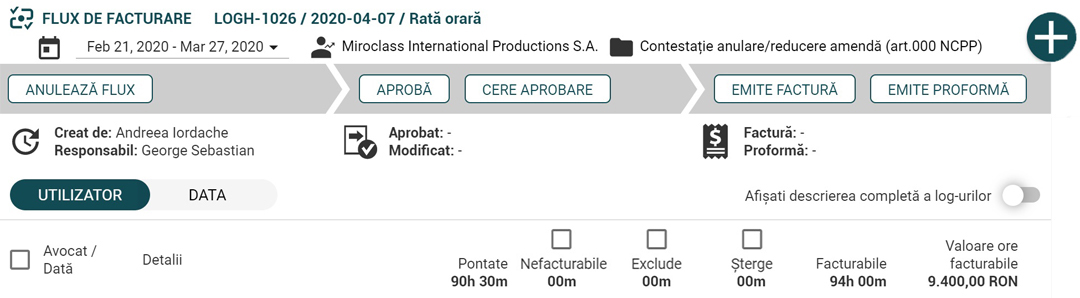
În primul rând din panoul central este afișată pictograma care îți indică faptul că ești în pagina unui flux, însoțită de textul aferent. Mai departe ai denumirea fluxului creat și tipul acestuia, preluat din tipul de dosar.
Urmează un câmp care îți permite să selectezi perioada din care poți să selectezi loguri, apoi sunt afișate numele clientului și numele dosarului. Aceste elemente sunt interactive și poți face click pe ele, dacă este cazul.
În capătul rândului se află meniul „+” plus, care îți permite să efectuezi anumite acțiuni asupra logurilor din componența fluxului.

Următorul rând cuprinde trei părți cu butoane pe care le folosești pentru fiecare fază prin care trece un flux: creare, aprobare, facturare. La început acestea sunt gri, apoi se colorează în funcție de faza la care ajungi.
Rândul următor afișează informații despre acțiunile efectuate asupra fluxului și corespund fazelor afișate deasupra acestora. Este zona din care afli despre tipul fluxului, adică dacă acesta provine dintr-un dosar cu rată orară, sumă fixă sau abonament. Tot aici sunt informații despre persoana care a creat fluxul, responsabilul dosarului din care face parte fluxul, persoana care a aprobat fluxul, persoana care a modificat fluxul, informații despre factura sau proforma care au fost emise.

Pe rândul următor există butoane care îți permit să afișezi logurile în funcție de utilizator sau în funcție de data la care au fost pontate, în funcție de butonul pe care îl selectezi pentru filtrare. Butonul din partea dreaptă permite afișarea completă a detaliilor logurilor, dacă acestea au o lungime mai mare.
Următorul rând cuprinde căsuțe pe care poți să le bifezi și care selectează toate logurile aflate sub acestea, adică toate logurile din flux care corespund coloanei respective. Bifezi aceste căsuțe, doar dacă vrei să selectezi toate logurile aflate sub ele, apoi poți folosi meniul „+” plus, dacă este cazul. Dacă nu vrei să bifezi toate logurile, poți face selecții, dacă bifezi căsuțele din dreapta logurilor în dreptul coloanelor „Exclude” și „Arhivează”.
Căsuțele din stânga logurilor pot fi folosite pentru a face o selecție a logurilor ce pot fi copiate sau mutate folosind meniul „+” plus.

Selectează doar loguri dintr-o anumită perioadă
Fluxul nou creat conține toate logurile nefacturate din dosarul selectat.
Dacă vrei să facturezi doar loguri dintr-o anumită perioadă, fă click în câmpul referitor la perioadă din panoul principal din partea de sus a paginii fluxului. Se deschide un calendar care îți permite să selectezi o perioadă sau o zi anume. Folosește butoanele sub formă de triunghi pentru a derula înainte sau înapoi printre lunile anului sau folosește perioadele predefinite din partea stângă a calendarului. După ce ai ajuns la luna care te interesează, fă click pe prima zi, apoi pe ultima zi din perioada care te interesează. Perioada va fi evidențiată cu gri în calendar. Pentru a face o altă selecție, faci click pe o altă zi de început și pe o altă zi pentru final. Dacă vrei să selectezi o singură zi, fă click pe acea zi până rămâne singura evidențiată cu gri.
Pentru a salva selecția făcută, apasă „Save”.
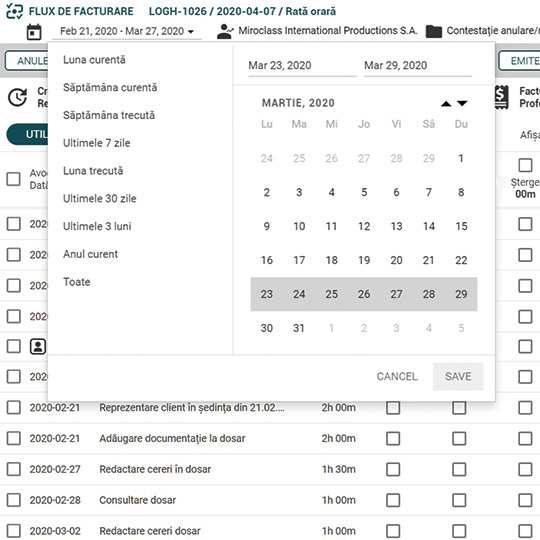
Editează valorile logurilor
După ce ai selectat logurile din perioada pentru care vrei să facturezi, cele care nu se încadrează în această perioadă rămân atribuite dosarului și pot fi vizualizate în pagina „Pontaj utilizatori”. Acestea pot fi incluse ulterior într-un alt flux de facturare.
Pentru logurile cuprinse în fluxul curent, poți să faci modificări, bifând în dreptul fiecăruia căsuța corespunzătoare din coloanele „Exclude” sau „Arhivează”.
„Exclude”
Logurile cu bifa „Exclude” vor fi excluse din flux, dar vor rămâne atribuite dosarului. Acestea vor fi disponibile în „Servicii nefacturate” și vor putea fi incluse ulterior în cadrul altui flux.
„Arhivează”
Logurile cu bifa „Arhivează” vor fi excluse din flux și din „Servicii nefacturate”. Vor putea fi vizualizate în pagina „Pontaj utilizatori” ca loguri arhivate.
Poți modifica valoarea orelor facturabile, dacă faci click în dreptul unui log în coloana „Facturabile” și introduci o nouă durată a logului în formatul 8h 30m.
Dacă faci click pe descrierea unui log, se deschide o fereastră popup care îți permite să faci modificări suplimentare.
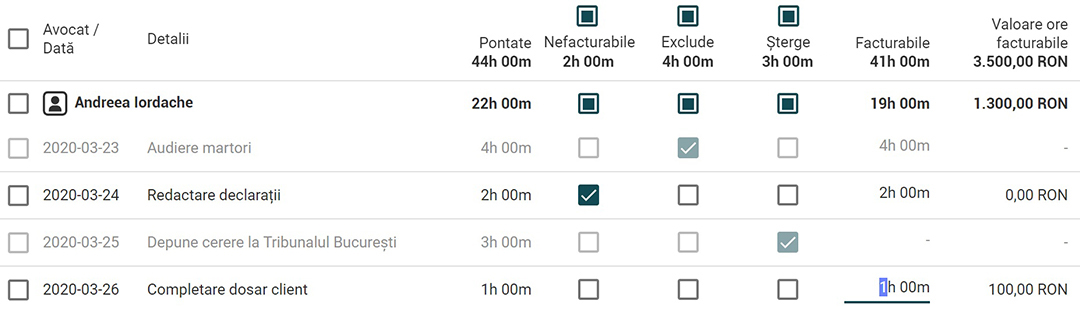
Editează descrierea logurilor
Descrierea logurilor este afișată în coloana „Detalii”. Această descriere reprezintă textul introdus de utilizatorul care a pontat logul respectiv și care descrie activitatea acestuia. Dacă vrei să modifici textul descrierii unui log, fă click pe textul respectiv.
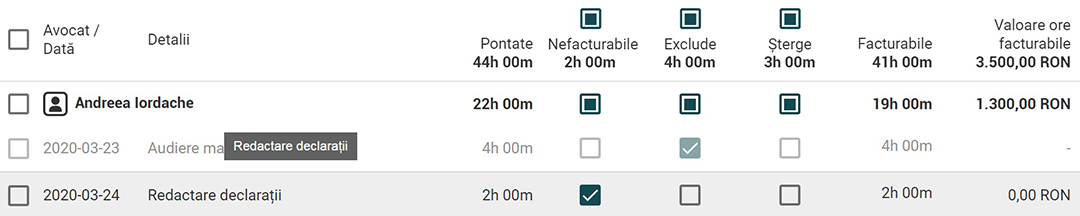
În fereastra popup care se deschide, poți să modifici toate câmpurile subliniate cu gri. Primul câmp îți permite să modifici descrierea logului. Fă click în interiorul câmpului și introdu noul text, apoi apasă „Salvează modificările”.
În această fereastră ai acces și la funcționalități suplimentare, dacă este cazul. Câmpurile „Client” și „Dosar” îți permit să muți logul într-un alt dosar sau pentru un alt client. Câmpul „Activitate” îți permite să selectezi sau să modifici tipul de activitate al logului curent. Câmpul dată îți permite să schimbi ziua în care a fost înregistrat logul în aplicație. Câmpul „Facturabile” îți permite să modifici valoarea orelor logului respectiv. Modificarea se poate face direct și din pagina logului, dacă faci click în dreptul logului și modifici câmpul cu valoare orară din coloana „Facturabile”. După ce faci toate modificările necesare, apasă „Salvează modificările”.
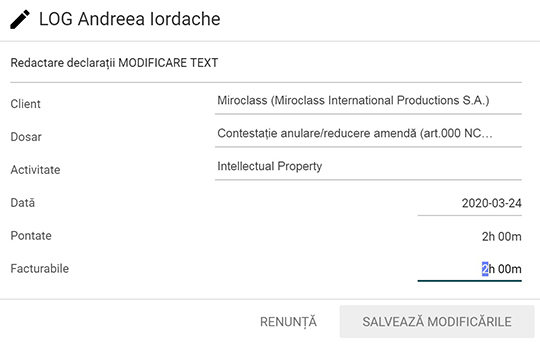
Finalizează crearea fluxului
După ce termini de făcut toate modificările necesare în legătură cu logurile din cadrul fluxului, trebuie să finalizezi faza de creare a acestuia. Analizează pagina fluxului și, dacă totul este în ordine, apasă butonul portocaliu „Salvează” din panoul principal al paginii fluxului.

După ce apeși butonul „Salvează”, toate modificările pe care le-ai făcut asupra logurilor din flux vor fi memorate.
Rândul referitor la faza creării fluxului din panoul principal al paginii se colorează și îți indică faptul că faza este terminată.
Logurile care au bifa „Exclude” și „Arhivează” nu vor mai fi afișate în cadrul fluxului.
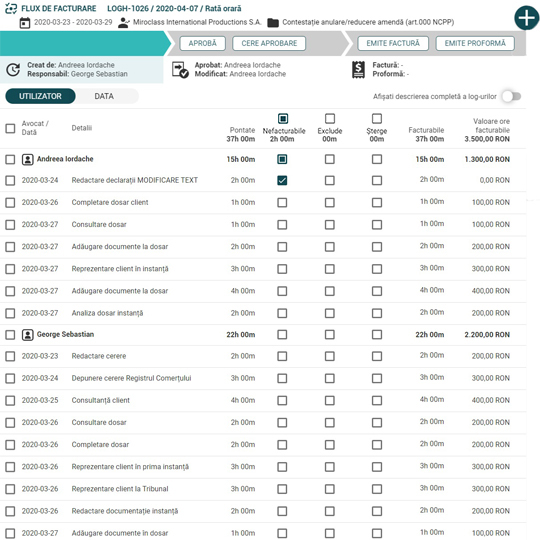
Aprobarea fluxului
Pentru a aproba un flux, ai la dispoziție două variante. Poți aproba direct fluxul sau poți trimite o cerere de aprobare către un alt coleg. În panoul principal al fluxului există butoanele „Aprobă” și „Cere aprobare”, pe care poți să le folosești în această fază.
Un flux aprobat, poate fi ulterior aprobat, dacă este cazul și mai pot fi făcute modificări asupra logurilor. După ce aceste modificări sunt efectuate, fluxul trebuie să fie din nou aprobat.

Aprobă fluxul fără a trimite cerere de facturare
În pagina popup care se deschide, lași selectat numele tău și apeși „Aprobă fluxul”.
În cazul acesta nu va fi trimis niciun e-mail, pentru că tu ești persoana care a aprobat fluxul. După ce fluxul este aprobat, poți să treci la următorul pas, facturarea.
Dacă nu se face imediat facturarea fluxului aprobat, acesta poate fi accesat din pagina „Servicii nefacturate”, dacă faci o căutare după numele fluxului sau al dosarului.
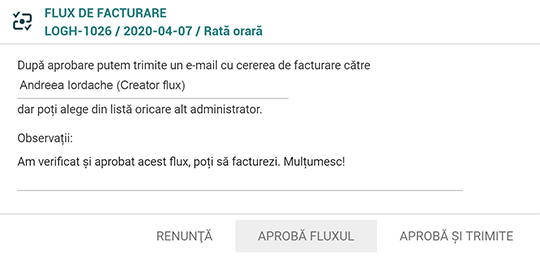
Aprobă fluxul și trimite cerere de facturare
Dacă vrei ca tu să aprobi fluxul, iar o altă persoană să se ocupe de facturare, în pagina popup selectezi numele persoanei care vrei să se ocupe de facturare, adaugi un text cu explicații în câmpul „Observații”, apoi apeși „Aprobă și trimite”. Persoana selectată de tine va primi un e-mail prin care este înștiințată că fluxul a fost aprobat de tine și că poate fi facturat. Și tu vei primi o copie a acestui e-mail. În mail există un buton cu ajutorul căruia se ajunge în pagina fluxului aprobat și se poate trece la următoarea fază, facturarea.
Dacă nu se face imediat facturarea fluxului aprobat, acesta poate fi accesat din pagina „Servicii nefacturate”, dacă faci o căutare după numele fluxului sau al dosarului.
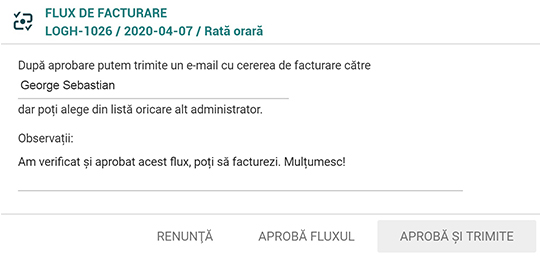
Trimite o cerere pentru aprobarea fluxului
Dacă vrei ca fluxul să fie aprobat de către o altă persoană, apeși butonul „Cere aprobare” din panoul principal al fluxului de facturare. În pagina popup care se deschide, selectezi numele persoanei respective. În câmpul „Observații” poți scrie detalii în legătură cu fluxul, dacă e cazul. Apoi, apeși butonul „Trimite spre aprobare”. Persoana pe care o desemnezi să se ocupe de aprobarea fluxului primește un e-mail de informare care conține un buton ce duce direct în pagina fluxului. O copie a e-mailului îți e trimisă și ție. După primirea cererii, persoana desemnată trebuie să aprobe fluxul, urmând pașii de mai sus.
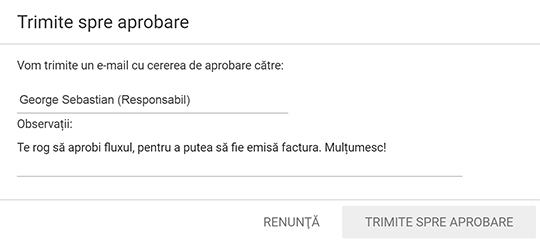
Emite o factură fiscală
După aprobarea fluxului, în panoul principal, zona referitoare la faza de aprobare se colorează. Din acest moment fluxul este aprobat și se poate trece la faza facturării.
Pentru a emite o factură fiscală pentru fluxul aprobat, apeși „Emite factură” din panoul principal al fluxului.

Emite factura fără a trimite o cerere de facturare
Dacă tu ești persoana care se ocupă de facturare, în fereastra popup care se deschide, lași selectat numele tău și apeși „Emite factură”. Apoi, vei fi direcționat spre pagina de facturare a aplicației.
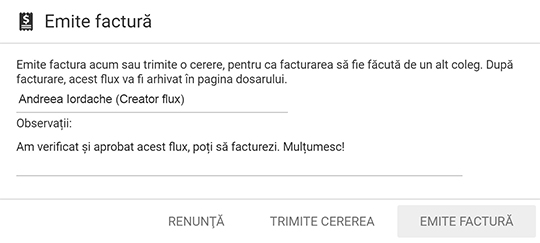
Trimite o cerere pentru emiterea facturii
Dacă nu ești tu persoana care se ocupă de facturare, poți delega o altă persoană care să factureze. În fereastra popup selectezi numele persoanei care trebuie să se ocupe de facturare, completezi câmpul „Observații”, dacă este cazul, apoi apeși „Trimite cererea”. Persoana desemnată de tine primește un e-mail de informare care cuprinde un buton cu ajutorul căruia se poate ajunge în pagina fluxului. Aici, apasă „Emite factură”, iar în fereastra popup apasă butonul „Emite factură” și este direcționat în pagina de emitere a facturilor.
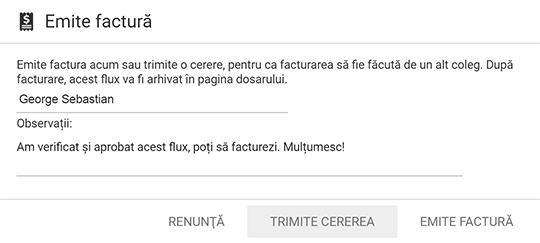
Emite o proformă
După aprobarea fluxului, în panoul principal, zona referitoare la faza de aprobare se colorează. Din acest moment fluxul este aprobat și se poate trece la faza facturării.
Pentru a emite o proformă pentru fluxul aprobat, apeși „Emite proformă” din panoul principal al paginii.

Emite proforma fără a trimite o cerere de facturare
Dacă tu ești persoana care se ocupă de facturare, în fereastra popup care se deschide, lași selectat numele tău și apeși „Emite proformă”. Apoi, vei fi direcționat spre pagina de emitere a proformelor din cadrul aplicației.
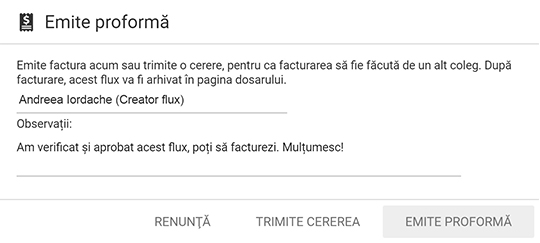
Trimite o cerere pentru emiterea proformei
Dacă nu ești tu persoana care se ocupă de facturare, poți delega o altă persoană care să emită proforma. În fereastra popup selectezi numele persoanei care trebuie să se ocupe de emiterea proformei, completezi câmpul „Observații”, dacă este cazul, apoi apeși „Trimite cererea”. Persoana desemnată de tine primește un e-mail de informare care cuprinde un buton cu ajutorul căruia se poate ajunge în pagina fluxului. Aici, apasă „Emite proformă”, iar în fereastra popup apasă butonul „Emite proformă” și este direcționat în pagina de emitere a proformelor.
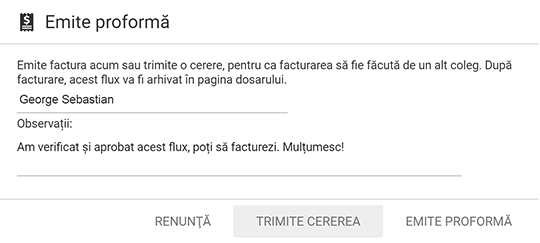
Introducere
Login
Creează cont
Tutoriale
