Pagina „Dashboard”
Pagina „Dashboard” este un tablou de bord al aplicației DESKLOGS.com. În această pagină sunt afișate informații esențiale în legătură cu contul DESKLOGS.com. Această pagină este accesibilă doar administratorilor, deoarece conține informații esențiale pentru organizație. „Dashboard” este pagina principală a aplicației, în care sunt direcționați administratorii contului după ce se autentifică în cont.
Află detalii despre pagina „Dashboard”.
Accesează pagina „Dashboard”
Pagina „Dashboard” este pagina în care sunt redirecționați administratorii contului după ce se loghează în aplicație.
Ulterior, pagina poate fi accesată dacă apeși butonul principal de meniu cu trei linii orizontale din partea stânga-sus a aplicației, iar apoi selectezi „Dashboard”.
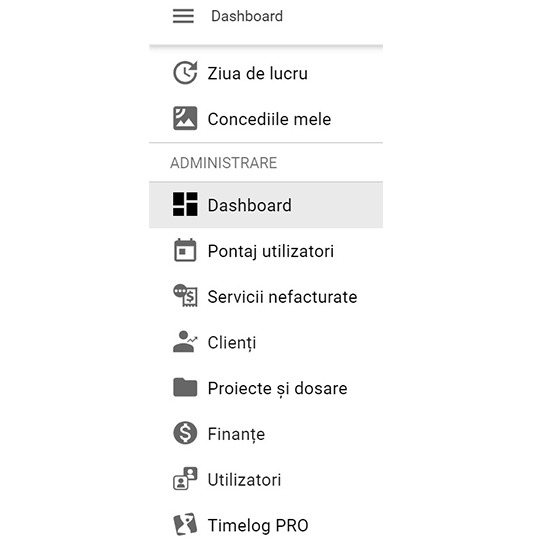
Pagina „Dashboard”
Dashboard este tabloul de bord al contului tău DESKLOGS.com. Pagina „Dashboard” afișează un sumar cu cele mai importante date privind statusul contului tău.
Detaliile din pagina „Dashboard” sunt afișate în panouri specializate pentru un anumit tip de informații. Astfel, ești la curent cu toate informațiile esențiale legate de contul tău.
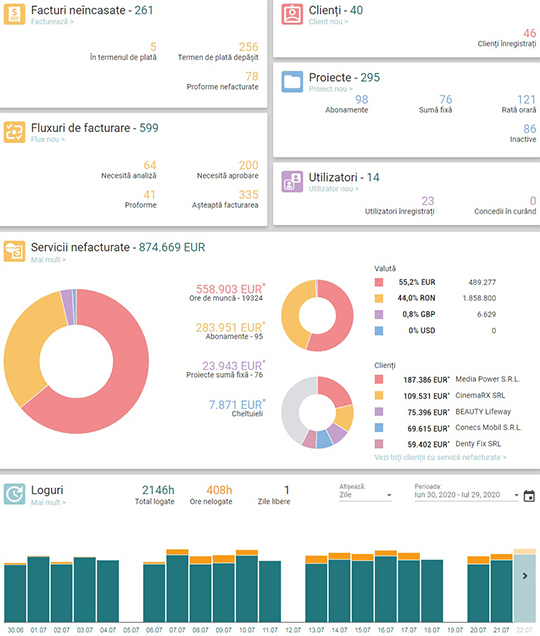
Panoul „Facturi neîncasate”
În panoul „Facturi neîncasate” sunt afișate detalii despre serviciile pentru care au fost emise proforme sau facturi fiscale și care nu au fost încasate.
Dacă faci click pe „Facturează” ajungi mai rapid în pagina pentru emiterea facturilor fiscale.
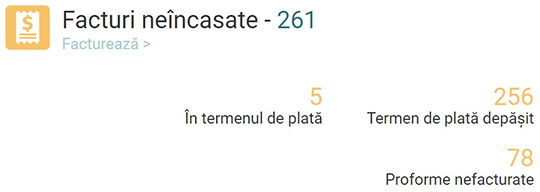
Panoul „Fluxuri de facturare”
În panoul „Fluxuri de facturare” sunt afișate detalii despre statusul fluxurilor care cuprind serviciile prestate, care încă nu au fost facturate.
Dacă faci click pe „Flux nou” ajungi mai rapid în pagina „Serviciile nefacturate” unde poți să creezi fluxuri noi sau să vizualizezi fluxurile existente.
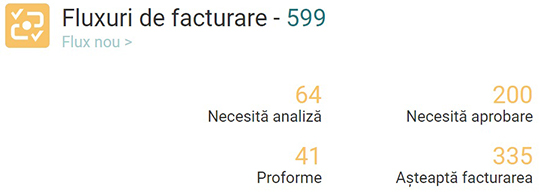
Panoul „Clienți”
În panoul „Clienți” sunt afișate detalii despre numărul total de clienți înregistrați în contul DESKLOGS.com și numărul clienților activi.
Dacă faci click pe „Client nou” ajungi mai rapid în pagina pentru adăugarea unui nou client.

Panoul „Proiecte”
În panoul „Proiecte” sunt afișate detalii despre numărul de proiecte sau dosare active și inactive și numărul dosarelor în funcție de tipul lor.
Dacă faci click pe „Proiect nou” ajungi mai rapid în pagina pentru adăugarea unui nou proiect sau dosar.

Panoul „Utilizatori”
În panoul „Utilizatori” sunt afișate detalii despre numărul total adăugați în cont, numărul utilizatorilor activi și concediile viitoare.
Dacă faci click pe „Utilizator nou” ajungi mai rapid în pagina pentru adăugarea unui nou utilizator în contul DESKLOGS.com.

Panoul „Servicii nefacturate”
În panoul „Servicii nefacturate” sunt afișate detalii despre valoarea totală a serviciilor și cheltuielilor pentru care nu au fost emise facturi, și un top al clienților pentru care nu au fost emise facturi. Pentru a fi mai ușor de urmărit, informațiile sunt afișate și grafic.
Dacă faci click pe „Mai mult” sau „Vezi toți clienții cu servicii nefacturate” ajungi mai rapid în pagina „Servicii nefacturate”, pentru a putea începe procesul de facturare.
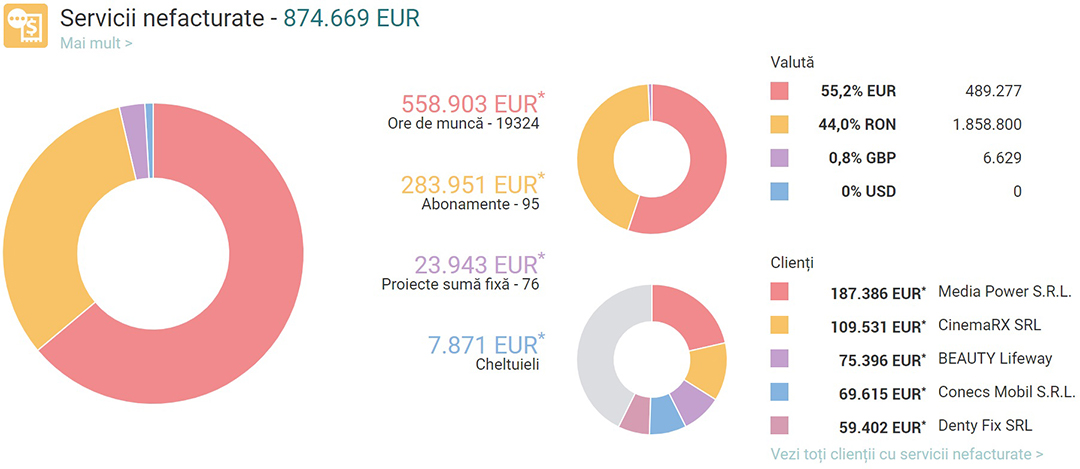
Panoul „Loguri”
În panoul „Loguri” sunt afișate informații despre activitatea tuturor utilizatorilor din cont: ore logate, ore nelogate și zile de concediu. Aceste informații sunt afișate și sub formă grafică, pentru a fi mai ușor de urmărit.
În cadrul panoului „Loguri” ai la dispoziție câteva setări pentru afișarea informațiilor. În câmpul „Afișează” poți selecta modul în care este afișat graficul, respectiv valoarea coloanelor afișate. Astfel, dacă în câmpul „Afișează” selectezi „Zile”, fiecare coloană din grafic va reprezenta o zi, dacă selectezi „Săptămâni”, fiecare coloană din grafic va reprezenta o săptămână, iar dacă selectezi „Luni”, fiecare coloană va reprezenta o lună de activitate.
În câmpul „Perioada” poți selecta o anumită perioadă de timp pentru care vrei să vezi informații despre activitatea din cont.
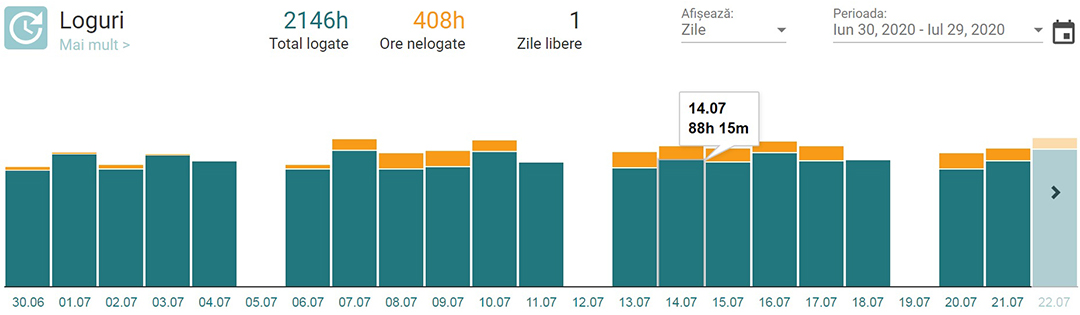
Fă click în câmpul „Perioada”
Pentru a afișa informații pentru o anumită perioadă, fă click în câmpul „Perioada”.

Selectează perioada dorită
După ce faci click în câmpul „Perioadă” din panoul „Loguri”, ai posibilitatea de a alege o anumită perioadă pentru afișarea datelor.
În calendarul care apare, folosește pictogramele asemănătoare unui vârf de săgeată și derulează calendarul spre stânga sau dreapta.
Fă click pe ziua de început a perioadei, apoi derulează din nou calendarul și selectează ultima zi a perioadei.
Altfel, poți selecta una din perioadele prestabilite afișate în stânga calendarului.
După ce ai selectat perioada dorită, fă click pe butonul „Salvează” din partea de jos a calendarului.
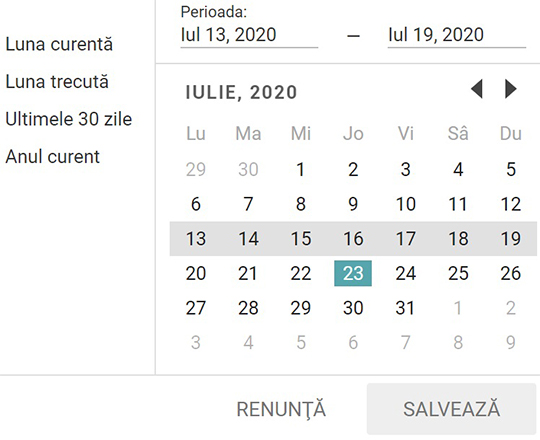
Selectează tipul de afișare
Fă click în câmpul „Afișează” și selectează tipul de afișare al graficului.
Dacă selectezi „Zile”, fiecare coloană din grafic va reprezenta o zi.
Dacă selectezi „Săptămâni”, fiecare coloană va reprezenta o săptămână.
Dacă selectezi „Luni”, fiecare coloană va reprezenta o lună.
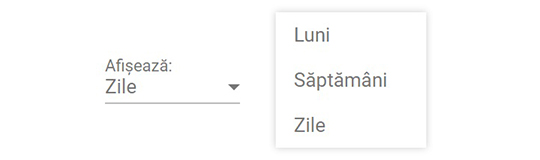
Analizează activitatea utilizatorilor
Utilizatorii administratori ai contului pot vizualiza în panoul „Loguri” activitatea utilizatorilor din cont.
În funcție de perioada selectată, sub zona principală a panoului „Loguri” sunt afișate informații despre activitatea fiecărui utilizator în parte: total ore logate, ore nelogate sau zile libere.
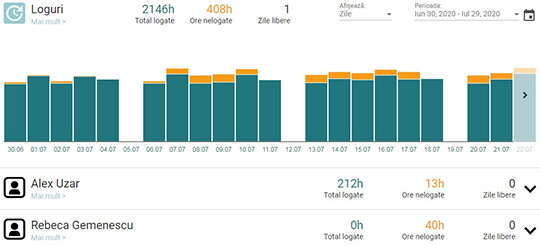
Analizează activitatea unui utilizatorilor din cont
Fă click pe pictograma asemănătoare unui vârf de săgeată din dreptul numelui unui utilizator, pentru a vedea graficul activității acelui utilizator al contului. Pentru a închide graficul, fă click din nou pe pictograma respectivă
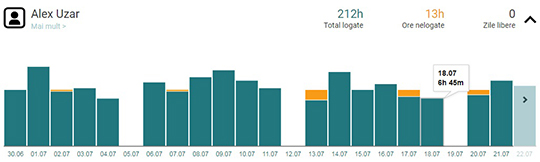
Analizează activitatea unei echipe
În cazul în care în contul DESKLOGS.com există echipe de utilizatori, administratorii pot analiza activitatea echipei respective. Panoul echipei este delimitat de o linie verticală colorată, afișată în partea stângă. Astfel, știi care este numele echipei și componența sa.
În superioară a panoului sunt afișate informații legate de orele logate (pontate) de utilizatorii incluși în cadrul echipei, afișate cu verde în raportul grafic, orele care nu au fost logate (pontate), afișate cu portocaliu în raportul grafic, dar și numărul total de zile de concediu ale membrilor echipei.
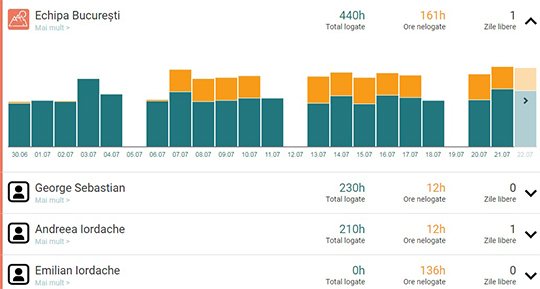
Analizează activitatea unui utilizator dintr-o echipă
Fă click pe pictograma asemănătoare unui vârf de săgeată din dreptul numelui unui utilizator, pentru a vedea graficul activității acelui utilizator din cadrul echipei. Pentru a închide graficul, fă click din nou pe pictograma respectivă.
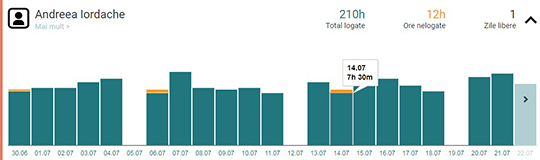
Introducere
Login
Creează cont
Tutoriale
